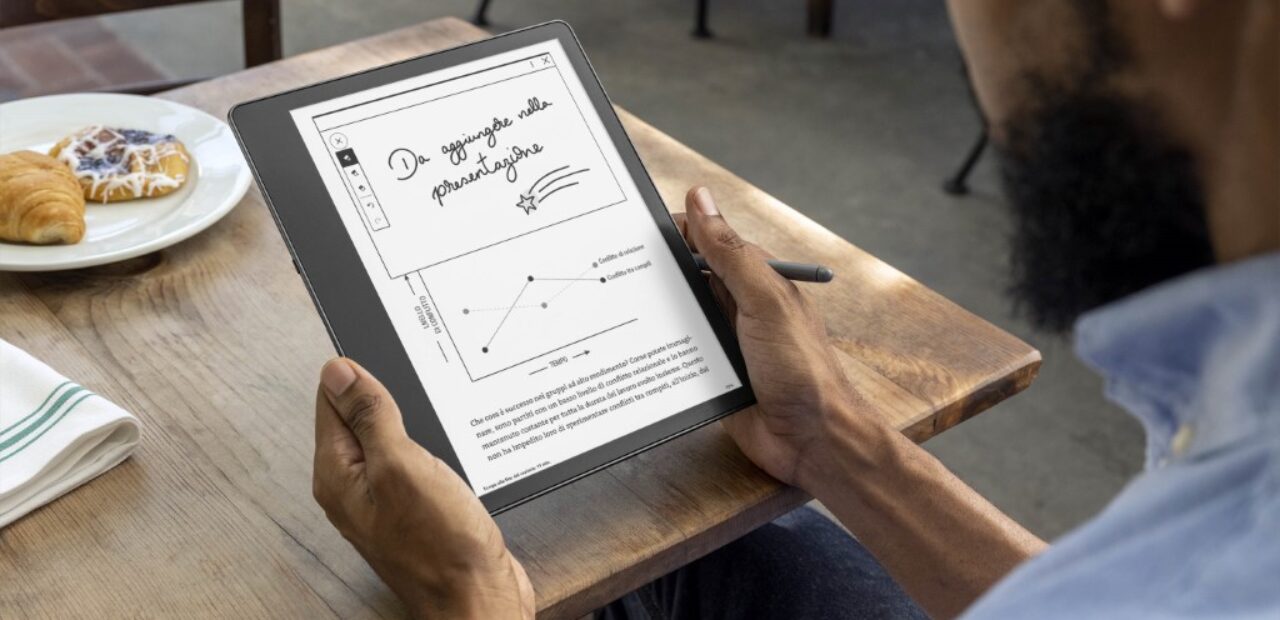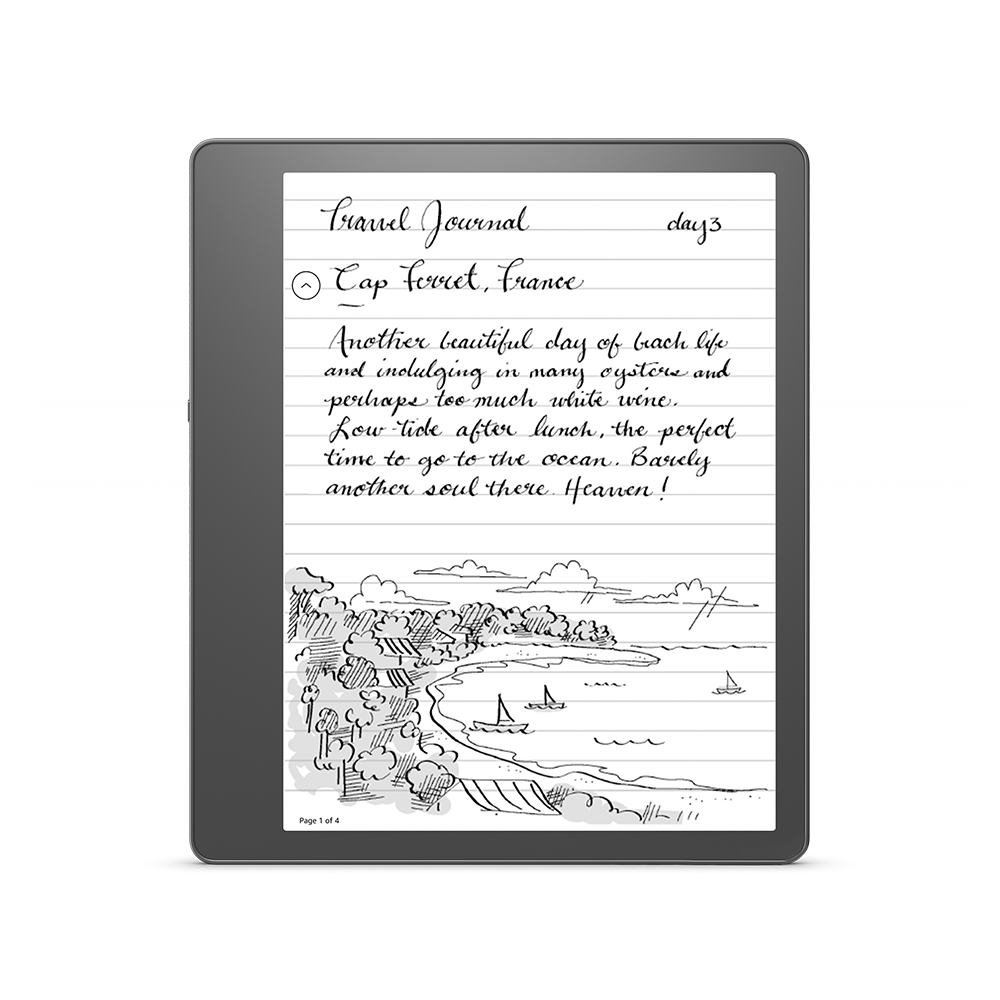Nuove funzionalità di Kindle Scribe ora disponibili
Nuove funzionalità di Kindle Scribe ora disponibili con il terzo aggiornamento software gratuito appena rilasciato.
Kindle Scribe si aggiorna di nuovo
Amazon annuncia nuove funzionalità di Kindle Scribe, disponibili a partire da oggi per tutti gli utenti. Con quest’ultimo aggiornamento software gratuito, Amazon introduce la possibilità di convertire i taccuini scritti a mano in testo al momento dell’esportazione, uno strumento di selezione lazo e miglioramenti nella lettura dei PDF.
Di seguito è possibile trovare maggiori informazioni su tutti gli aggiornamenti, che inizieranno ad essere distribuiti agli utenti di Kindle Scribe tramite un aggiornamento software gratuito a partire da oggi e un riepilogo di tutti gli aggiornamenti di Kindle Scribe rilasciati finora.
Ecco le nuove funzionalità di Kindle Scribe incluse nel terzo aggiornamento software gratuito:
- Convertire in testo durante l’esportazione: questa funzione consente di convertire facilmente i taccuini scritti a mano in testo al momento dell’esportazione, in modo da poter modificare e condividere il taccuino tramite e-mail con sé stessi, amici, familiari o colleghi. Nel menu Condividi, gli utenti potranno scegliere tra ‘Convertire in testo e inviare rapidamente’ e ‘Convertire in testo e inviare via e-mail’ il proprio taccuino come file.txt. Con quest’ultima opzione, gli utenti potranno vedere in anteprima, rivedere e modificare il loro taccuino convertito in testo prima di condividerlo via e-mail a un massimo di 5 indirizzi e-mail.
- Strumento di selezione lazo: il nuovo strumento di selezione lazo funziona ovunque si possa scrivere: quaderni, note adesive e PDF caricati nella libreria Kindle tramite Send to Kindle. Con questo nuovo strumento, è sufficiente cerchiare il testo scritto a mano o i tratti di penna, per poi ridimensionare o spostare la selezione all’interno di un quaderno, di una nota adesiva o di un PDF. Si potrà anche tagliare, copiare e incollare la selezione all’interno di taccuini, note adesive e PDF.
- Miglioramenti alla lettura dei PDF: per i PDF caricati nella libreria Kindle tramite Send to Kindle, incluso il nuovo Send to Kindle da Microsoft Word (utilizzando l’opzione ‘Come un documento stampato’), su Kindle Scribe gli utenti possono ora passare dalla modalità di visualizzazione verticale a quella orizzontale, ritagliare i margini per aumentare la dimensione dei caratteri e selezionare il testo per creare evidenziazioni strutturate con il dito o la penna, aggiungere note al testo o consultare le definizioni del dizionario, le traduzioni e i risultati di Wikipedia.
Aggiornamenti di aprile:
- Send to Kindle da Microsoft Word: è possibile inviare documenti (.docx e .doc) direttamente dall’applicazione Microsoft Word sul desktop o sul browser per leggerli e rivederli su Kindle[1]:
- Quando si è pronti per l’invio, cliccare su File > Esporta (o Condividi) > Invia documenti a Kindle.
-
- Scegliere il formato che si preferisce per il documento. L’opzione ‘Come un documento stampato’ consente di scrivere sulla pagina con Kindle Scribe. L’opzione ‘Come un libro Kindle’ consente di scrivere appunti a mano con Kindle Scribe.
- Si possono leggere e annotare i documenti Word inviati al Kindle. La scrittura sulla pagina e le note scritte a mano sono disponibili solo su Kindle Scribe.
- É possibile, inoltre, aggiungere Send to Kindle alla barra degli strumenti di accesso rapido e alla barra multifunzione nella parte superiore di Word per un utilizzo più rapido (File > Opzioni > Personalizzazione barra multifunzione/barra degli strumenti > Scegliere i comandi da ‘Tutti i comandi’).
- In-Notebook Bird’s Eye View con aggiunta, cancellazione e spostamento delle pagine del taccuino: In-Notebook BEV consente di visualizzare nove pagine del taccuino in una sola volta, e le funzionalità di gestione per la selezione di una singola pagina consentono di individuare il contenuto dei taccuini per poterli consultare e gestire facilmente. Gli utenti possono aggiungere e inserire pagine, oltre a spostare ed eliminare una singola pagina.
- Miglioramenti per lettura e annotazione dei PDF: i documenti in PDF includono la possibilità di aumentare o diminuire il contrasto, una delle funzioni più richieste per Kindle Scribe. Il cursore di contrasto è disponibile nei documenti in PDF importati tramite Send to Kindle e nei contenuti del catalogo PDF Kindle, migliorando la leggibilità per la revisione e l’annotazione dei PDF.
- Impostazione del layout a due colonne nella lettura di libri in formato orizzontale: la visualizzazione a due colonne è disponibile nella nuova impostazione del menu Aa nella scheda layout per i libri. Si può scegliere tra la visualizzazione a una o due colonne quando il dispositivo è in orizzontale.
Aggiornamenti di febbraio:
- Nuovi tipi di pennelli: su Kindle Scribe sono state aggiunte nuove opzioni di penna stilografica, pennarello e matita, oltre alla penna e all’evidenziatore preesistenti, con cinque opzioni di spessore per ciascuna. È possibile utilizzare la nuova penna stilografica per scrivere con una splendida grafia, il pennarello per sottolineare appunti e la nuova matita per creare bozzetti facilmente grazie alla sua sfumatura testurizzata. Tutti gli strumenti di scrittura sono dotati di funzionalità avanzate di pressione e inclinazione e possono essere utilizzati ovunque sia possibile scrivere su Kindle Scribe. Inoltre, i nuovi tipi di pennelli possono essere impostati come scorciatoie personalizzabili per la penna premium nelle impostazioni.
- Nuove sottocartelle: gli utenti di Kindle Scribe possono creare sottocartelle, o cartelle all’interno di altre, per organizzare meglio e razionalizzare i contenuti del taccuino. In qualsiasi cartella, basta cliccare sul segno ‘+’ per aggiungere un’altra sottocartella. Inoltre, è possibile spostare le cartelle all’interno e all’esterno di altre. Cliccando sul menu a tre punti e selezionando ‘Sposta’, si può spostare la cartella nel punto in cui si desidera collocarla.
- Navigazione tra le pagine: all’interno di un taccuino, gli utenti di Kindle Scribe possono passare a pagine specifiche. Nel taccuino, basterà semplicemente cliccare sul menu a tre punti in alto, selezionare ‘Vai a pagina’ e digitare la pagina alla quale si desidera passare.